Axis cameras
This article will guide you through some useful steps in troubleshooting your Axis network cameras.
When troubleshooting an Axis network camera, the camera LEDs can be a very useful source of information. Different models have different LED setups, but here we’ll use the AXIS P1365 as an example. This model has three LEDs: one for status, one for power and one for network. Each LED can show different colors.

A steady green light means normal operation.

A steady amber light is shown during startup, during a reset to factory defaults or when restoring settings.

A slowly flashing red light indicates a failed firmware upgrade.
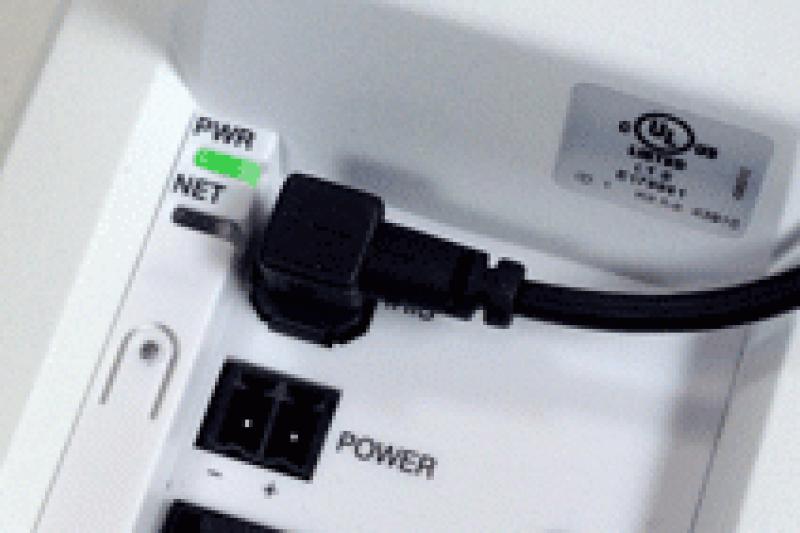
A steady green light means normal operation.

The light flashes green/amber during a firmware upgrade.
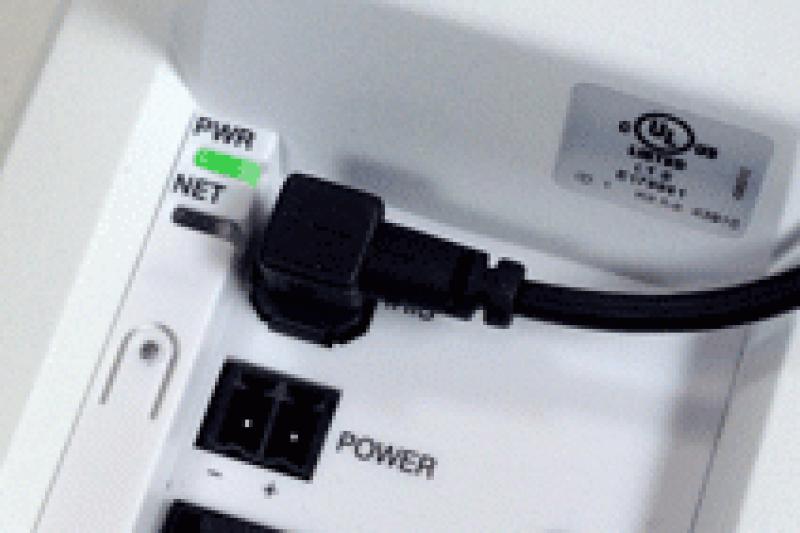
Steady green when connected at 100Mb/s. Flashes on network activity.
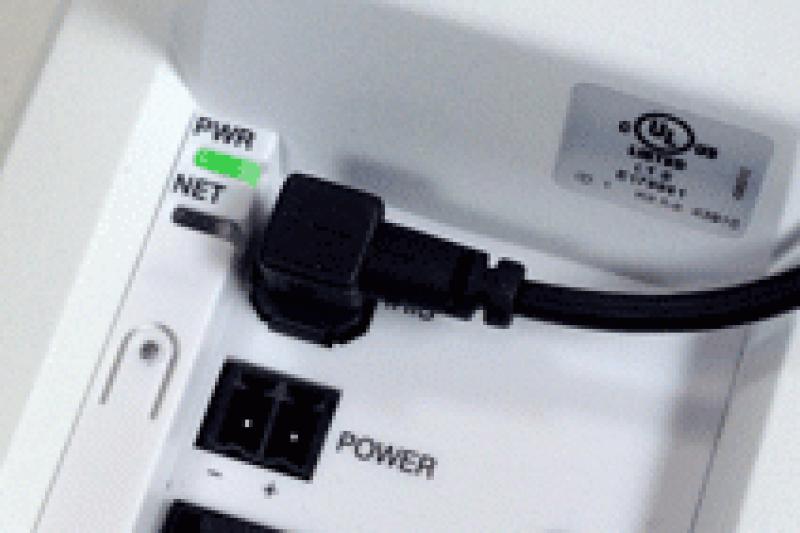
Steady amber when connected at 10Mb/s. Flashes on network activity.
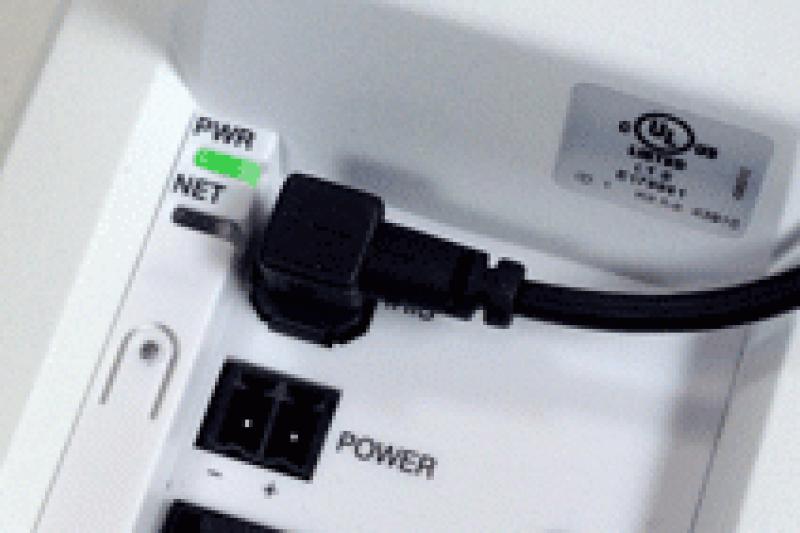
Unlit when there is no network connection.
The LEDs on the camera can be used as a starting point for troubleshooting the hardware and network connection. For example, if the power LED is unlit, your first step should be to examine the power connection - if the power LED is lit, the next step should be to check the network LED. An unlit network LED means there is no connection, and you should then check your hardware.
Note that not all these alternatives apply to all situations, and that the list is not exhaustive!

Standard power supply:
1. Verify that the correct power supply is used.
2. Try using another power supply.
3. Measure the power supply's output with a multimeter.
PoE:
1. Verify that the PoE switch is providing enough power.
2. Try a different cable and different port on the switch/midspan.
3. Try another PoE device in the same port.
4. Check whether the camera powers up from a power supply, then connect to a non-PoE switch.
5. Check the network port for physical damage.

Wired network:
1. Try another device on the same port.
2. Try a different cable and port on the switch.
3. Check the network port for physical damage.
Wireless network:
1. See if the camera connects when using a network cable.
2. Move the camera closer to the router/access point.
3. Check wireless settings on the camera's home page.
4. Try to avoid operating on the same channel as nearby wireless networks – use the “automatic” option in your router/access point.
5. Verify that the router/access point is broadcasting its SSID.
6. Check whether your SSID can be found in the list of wireless networks.
7. Try to connect the camera to an unsecured wireless network.
8. Make sure the router supports wireless protocols 802.11A/B/G/N.
Now let's take a look at the software! Axis regularly releases new product software – known as firmware, on axis.com. As a troubleshooting measure, make sure that your cameras have the latest firmware – performing an upgrade could solve your problem! On axis.com you can find the latest firmware for your camera and detailed instructions on various ways to perform the upgrade.
AXIS Media Control is an ActiveX® plugin for Microsoft® Internet Explorer® that gets installed automatically the first time you access the live view of an Axis camera. The plug-in supports streaming video as well as advanced controls, depending on the camera model. If needed, the latest version of AXIS Media Control can be downloaded and installed manually from axis.com.

No connection:
1. Check if you can access the camera's home page.
2. Try pinging the camera.
3. See if you can connect via FTP.
4. Reset the camera to its factory default settings.

There are multiple ways in which to potentially solve a problem you are experiencing with an Axis camera:
The technical support team needs pictures and recordings for a positioning drifting troubleshooting. In some situations, the behavior or the issue cannot be seen in the System logs.
Note: It is always important to test the devices on the latest firmware on an LTS track or Active Track if possible
Note: Please do not forget to add the server report of the device!
Support tip: How to download a server report
Axis cameras will operate as intended if installed as specified by the Installation Guide. Generally, the dome of the device should be facing the ground when operating or testing the devices.
Please note that Axis does not take any responsibility for how the modification of the configuration described in this guide may affect your system. If the modification fails or if you get other unexpected results, you may have to restore the settings to default.
The guide does not cover all possible issues but rather the most seen through the support cases. As an Axis Customer you are always welcome to contact Axis Support whenever you need with any type of issues listed or not in this troubleshooting guide.